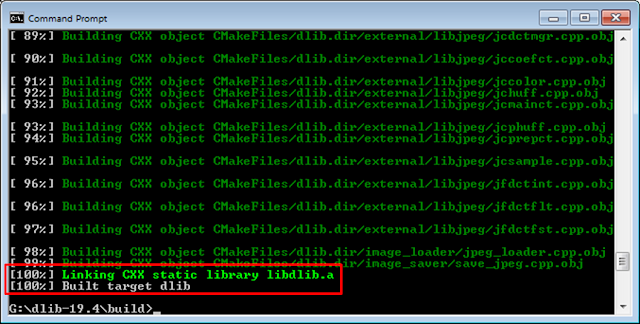Facial Landmarks with Dlib , OpenCV, CPP (C++), Qt
Step 1. Click “New Project” button on Qt Creator
(Adım 1. Qt Creator'de “New Project” butonuna tıklayınız)
Step 2. Choose “Qt Widgets Application”
(Adım 2. Proje için “Qt Widgets Application” seçiniz)
Step 3. Give a name to your project and define location to create your new project
(Adım 3. Projenize isim verin ve kaydedilecek dosyayı belirleyiniz)
Step 4. Select “kit” and click “Next” button
(Adım 4. Derleyici seçiniz ve "Next" butonuna tıklayınız)
Step 5. Select “QWidget” for your project and click “Next”
(Adım 5. Proje için “QWidget” seçiniz ve "Next" butonuna tıklayınız)
Step 6. “Finish” the creation of your new project
(Adım 6. Projeyi oluşturmak için "Finish" butonuna tıklayınız)
Step 7. Open project file (.pro), define your OpenCV and Dlib path and libraries.
(Adım 7. Proje dosyasını (.pro) açınız, OpenCV ve Dlib kütüphanelerini ve bulundukları dizini tanımlayınız)
Step 8. Create GUI using two push button and one label in "widget.ui". One of push button is created to open webcam and other is created to close webcam. Label is used to show webcam stream. Check my previous post for detail information.
(Adım 8. 2 tane push button ve bir tane label kullanılarak widget.ui 'de arayüz hazırlanır. Butonlardan bir tanesi kamerayı açmak için diğeri kapatmak için oluşturuldu. Label ise kamera görüntüsünü göstermek için oluşturuldu. Daha detaylı bilgi için önceki yazımı kontrol edebilirsiniz.)
Step 9. Import required libraries in "widget.h"
(Adım 9. Gerekli kütüphaneleri "widget.h" başlık dosyasına ekleyiniz)
Step 10. Download dlib's pre-trained facial landmark detector from here which will be used in the application. Check line 36 in widget.cpp.
(Adım 10. Uygulamada kullanılacak olan dlib kütüphanesinin önceden eğitilmiş yüz dedektörünü buradan indirebilirsiniz. widget.cpp'de 36. satırı kontrol ediniz.)
References