OpenCV Installation on Windows and Integration with Qt
(OpenCV'nin Windows'a Kurulumu ve Qt ile entegre edilmesi)
Step 1:
Download latest version of OpenCV (OpenCV 3.1 is downloaded for this installation)
Adım 1:
OpenCV'nin son versiyonu sitesinden indirilir (bu kurulum için OpenCV 3.1 versiyonu indirildi)
Step 2:
Double click to a downloaded "opencv-3.1.0.exe". Extract "build" and "sources" folders to a pre-defined location.
Adım 2:
İndirilen "opencv-3.1.0.exe" programına çift tıklanır. "build" ve "sources" klasörleri tanımlanan yere çıkarılır.
Step 3:
Download Qt version which includes MinGW. Check my blog post for Qt installation on Windows for OpenCV.
Adım 3:
Qt'nin MinGW içeren versiyonu indirilir. OpenCV için Windows'a Qt kurulumu için blog yazımı kontrol edebilirsiniz
Step 4:
Download Cmake and extract to C: folder
Adım 4:
Cmake indirilir, C: klasörüne çıkarılır
Step 5:
Start > Computer > Right click > Properties
Adım 5:
Başlat > Bilgisayar > Sağ tıkla > Özellikler
Step 6:
Advanced system settings > Environment variables > System variables > Path > Edit
Adım 6:
Gelişmiş sistem ayarları > Ortam değişkenleri > Sistem değişkenleri > Path > Düzenle
Step 7:
Add Cmake and MinGW which is located in Qt path to a Environment variable
Adım 7:
Cmake ve QT içerisinde yer alan MinGW yolları path’e eklenir.
C:\Qt\Qt5.7.1\Tools\mingw530_32\bin;
C:\Qt\Qt5.7.1\5.7\mingw53_32\bin;
C:\cmake-3.7.2-win64-x64\bin;
C:\Qt\Qt5.7.1\5.7\mingw53_32\bin;
C:\cmake-3.7.2-win64-x64\bin;
Step 8:
Open Cmake GUI
Adım 8:
Cmake arayüzü açılır
Step 9:
Add "opencv / sources" and "opencv / build" and click "configure" button
Adım 9:
opencv 'nin sources ve build klasörleri eklenir ve "configure" tuşuna basılır
Step 10:
Specify native compilers and select "gcc.exe" and "g++.exe" which is located in Qt folder
Adım 10:
Yerel derleyiciler seçilir ve sonra Qt klasörü içerisinde yer alan "gcc.exe" ve "g++" seçilir
Step 11:
Add "WITH_QT" and "WITH_OPENGL" to configuration
Adım 11:
"WITH_QT" ve "WITH_OPENGL" konfigürasyona eklenir.
Step 12:
Click "Generate" button
Adım 12:
"Generate" butonuna basılır
Step 13:
Open "cmd" and go to opencv folder and write "mingw32-make" command. You can write this command "mingw32-make -j4" for fast installation. "-j4" means that use 4 core for installation. You can adjust this number. After finished it run "mingw32-make install" command.
Adım 13:
"cmd" açılır, opencv klasörünün yer aldığı dizine gidilir ve "mingw32-make" komutu yazılır. Bu komutu hızlı kurulum için "mingw32-make -j4" formatında da yazabilirsiniz. Burada "-j4" ifadesiyle kurulum esnasında bilgisayarın 4 çekirdeğinin de kullanılması gerektiği belirtilir. Daha sonra "mingw32-make install" komutu çalıştırılır.
Step 14:
Open Qt and then open project file (.pro) and add openCV libraries. You should define the path of folder which includes 'opencv' and 'opencv2' folders. They may be located under "build/include/" or "build/install/include/" folder.
Adım 14:
Qt açılır sonra proje dosyası açılır ve openCV kütüphaneleri eklenir. Burada kurulumun yapıldığı build klasöründe include klasörü içerisinde yer alan 'opencv' ve 'opencv2' klasörleri var ise kurulum başarılıdır. Bazen bu 2 klasör build/install/include klasörü içerisinde yer almaktadır. Önemli olan bu klasörlerin bulunduğu yolu tanımlamanızdır.
INCLUDEPATH
+= G:\\opencv-3.1.0\\build\\install\\
LIBS += -LG:\\opencv-3.1.0\\build\\bin \
libopencv_calib3d310 \
libopencv_core310 \
libopencv_features2d310 \
libopencv_flann310 \
libopencv_highgui310 \
libopencv_imgcodecs310 \
libopencv_imgproc310 \
libopencv_ml310 \
libopencv_objdetect310 \
libopencv_photo310 \
libopencv_shape310 \
libopencv_stitching310 \
libopencv_superres310 \
libopencv_video310 \
libopencv_videoio310 \
libopencv_videostab310 \
LIBS += -LG:\\opencv-3.1.0\\build\\bin \
libopencv_calib3d310 \
libopencv_core310 \
libopencv_features2d310 \
libopencv_flann310 \
libopencv_highgui310 \
libopencv_imgcodecs310 \
libopencv_imgproc310 \
libopencv_ml310 \
libopencv_objdetect310 \
libopencv_photo310 \
libopencv_shape310 \
libopencv_stitching310 \
libopencv_superres310 \
libopencv_video310 \
libopencv_videoio310 \
libopencv_videostab310 \
Note:
Adding each library and their path to Qt's project file (.pro) may be boring. You can write Opencv libraries and their path to a text file like "opencv_library_path.txt" and then you can add this file to a project file. When you save project file, you see this file be added your project.
Not:
Her proje için proje dosyasına (.pro) kütüphaneleri bu şekilde eklemek size zahmetli bir iş olarak gelmiş olabilir. Bu kütüphane isimlerini ve yolunu istediğiniz bir konumda oluşturduğunuz text dosyasına (.txt uzantılı) yazınız ve bu dosyaya "opencv_library_path.txt" ismini verebilirsiniz. Qt proje dosyasına sadece bu dosyanın yolunu aşağıdaki gibi tanımlayabilirsiniz. Bu şekilde her projeye sadece bu tek satır kodu ekleyerek openCV kütüphanelerini projenizde kullanabilirsiniz. Proje dosyanızı kaydettiğinizde bu dosyanın projenize eklendiğini göreceksiniz.
include (H:\opencv_library_path.txt)
include (H:\opencv_library_path.txt)
OpenCV installation on Windows and integration with Qt has been done.
OpenCV'nin Windows'a kurulumu ve Qt ile integrasyonu tamamlandı

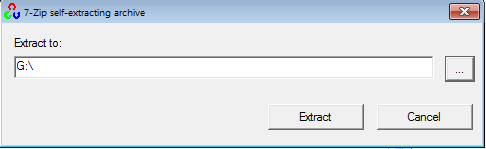

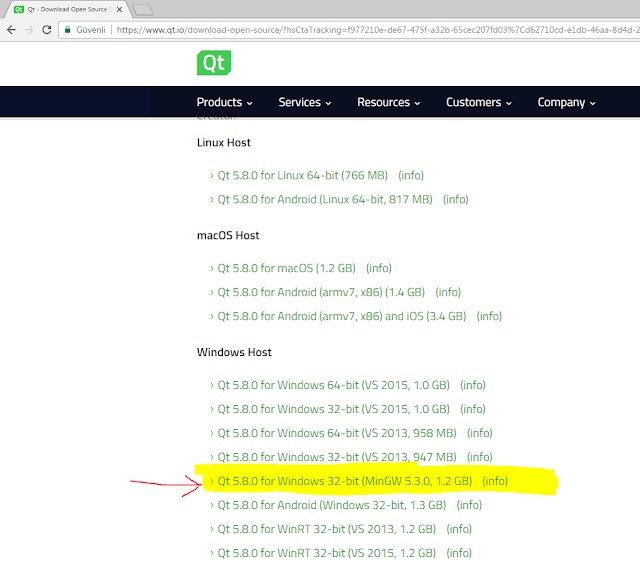



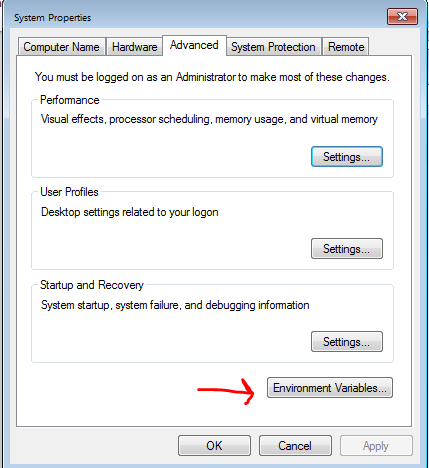

















qt pro dosyasına, gösterilen dizindeki kütüphaneleri otomatik eklemek için kısa bir yol ya da script var mı? Teşekküler.
YanıtlaSilYazıyı güncelledim kısa yolu anlattım. Şu an için en kısa yol bu gözüküyor.
Sil